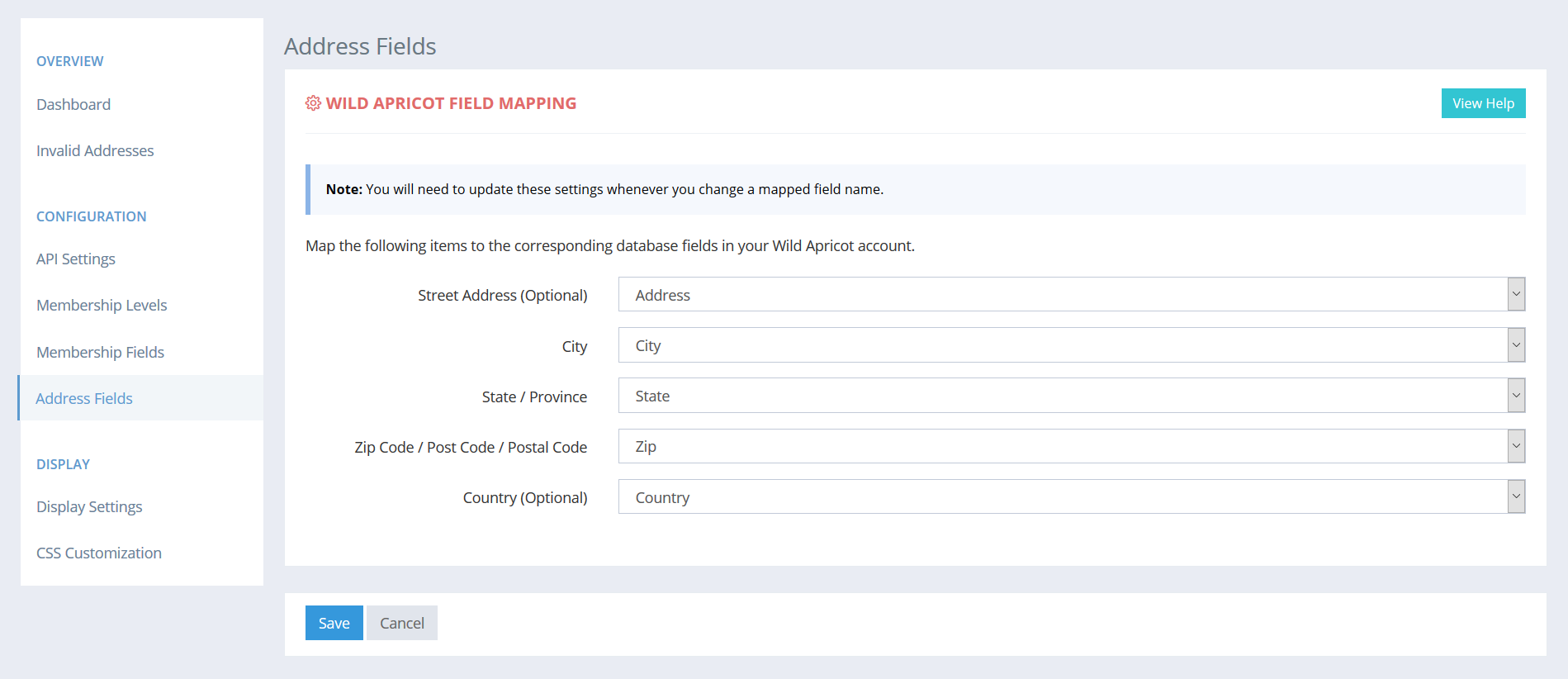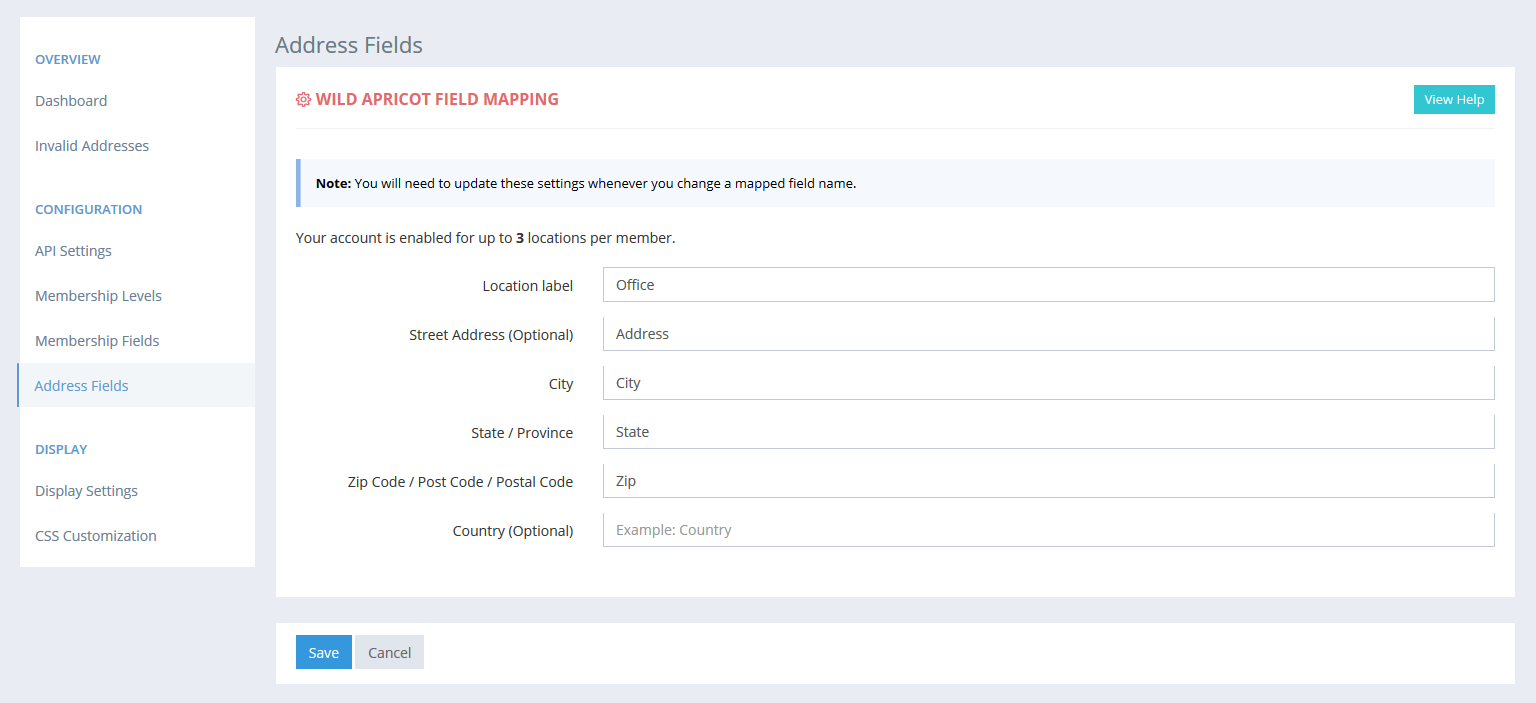Welcome FirstName! Your directory widget code is shown below:
Click here to access your dashboard and update your directory settings.
Documentation
- Home
- Documentation
- Mapping Address Fields
The address fields are used to geocode your members' locations in order to dispaly them on the map and/or provide the ability for proximity searches. The fields that you can map are shown below:
Before you can map your database fields, you will first need to enter your Wild Apricot API Key so that ApricotMaps can access your custom fields. If you have not set up your API Keys yet, click here for instructions. ApricotMaps provides the ability to map multiple locations for each member. How you map your address fields will depend on whether or not your account is enabled for multiple locations per member. Mapping the Fields - Single Location per MemberTo access the address field mapping settings, log into your Dashboard and click the "Address Fields" link in the sidebar menu. You will be presented with a list of the required and optional database fields that need to be mapped.
ApricotMaps will attempt to automatically map your fields, you can correct the selections by choosing the correct option in the dropdown menu. You will not be able to map a database field more than once, so if you are unable to select an option ensure it is not in use already. Once you are done, click on the Save button. If you ever update the address fields within Wild Apricot, be sure to comeback and update this page as well. Mapping the Fields - Multiple Location per MemberSetting Up Your Wild Apricot FieldsTo include multiple locations for each of your members, you must set up your Wild Apricot database in a specific way. All of the address fields (address, city, state, zip, and country) must start with the same prefix such as "Location", "Office", or "Store" followed by a space, a number for the current location and a colon (":"), and then the field name (such as "address" or "city"). For example, your fields may look like this:
Note: The "Address" and "Country" fields are optional, they do not need to be set up or mapped in the next step. Mapping the Address FieldsTo access the address field mapping settings, log into your Dashboard and click the "Address Fields" link in the sidebar menu. You will then be presented with a set of text boxes: Location label, Street Address, City, State / Province, Zip Code / Post Code / Postal Code, and Country.
The "Location" textbox is where you would put in your field prefix that we setup in the previous step (this is the text before the location number). For the rest of the textboxes, you add the field name that appears after the location number. For example, if the full address field name in Wild Apricot for your first location is "Office 1: Address", then you would type "Office" in to the "Location label" text box, and type "Address" in to the "Street Address" text box. Once you are done, click on the Save button. If you ever update the address fields within Wild Apricot, be sure to comeback and update this page as well. |